
Archives de Tag: leapfrog connect center
Astuce problème Leappad 1 et 2 : ajouter des MP3
Il existe pour la version US de la Leappad 1 et 2, une application MP3 à télécharger sur le Leapfrog Connect anglophone.
Comment télécharger ses propres fichiers de musiques sur les leappad 1 et 2 ?
Vous pouvez installer vos fichiers de musique perso en utilisant l’application MP3 player (lecteur MP3) téléchargeable sur le Leapfrog Connect Center US.
1. Pour jouter vos fichiers MP3, il faut donc d’abord acheter et télécharger l’application MP3 Player disponible sur Leapfrog Connect Apps Center US.
2. Une fois le téléchargement terminé, veillez bien à ce que votre Leappad soit bien connecté. Afin de synchroniser (automatiquement) et d’installer l’application sur la console.
3. Cliquez ensuite sur « On This LeapPad » sur le leapfrog connect puis sur le bouton Add & Remove Music (Ajouter & Retirer de la musique). Cela va ouvrir une fenêtre My Music (ma musique).

4. Cliquez sur le bouton Add Music button dans le coin en haut à droite.
Cela ouvre votre dossier par défaut de musique sur votre ordinateur.
Note :
Pourquoi lorsqu’on lance les chansons MP3 sur le Leappad elles sont trop rapides ou trop lentes ?
Seule solution faire attention aux valeurs d’encodage.
Le lecteur MP3 (MP3 player) sur le LeapPad 1 et 2 supporte des fichiers MP3 avec les valeurs suivantes : taux d’échantillonnage : 44.1, 32, 16 or 8 KHz.
44.1 KHz correspond au taux d’échantillonnage standard pour les CD.
Si vos fichiers MP3 sont encodés avec un taux d’échantillonnage différent lors de la lecture, les chansons seront déformées.
Il existe plusieurs logiciels gratuits pour convertir vos fichiers au standard d’échantillonnage (comme iTunes qui ré-encode).
Une fois ré-encodé vous pouvez le rajouter sur votre console (comme expliqué ci-dessus).
Astuce Problème Leappad : écran ou stylet qui répond mal
Il s’agit sans doute d’un problème de calibrage de l’écran.
Bonne nouvelle, vous pouvez facilement résoudre ce problème :
Il suffit d’ouvrir la partie paramètre parentaux sur la console, en appuyant simultanément sur Home (petite
maison) + Volume haut (plus fort)
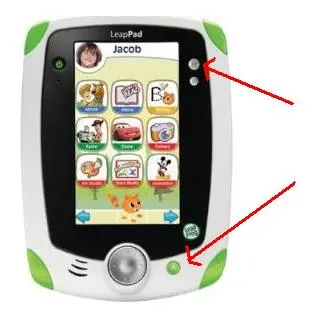
Une fois dans ce menu il ne vus reste plus qu’à choisir Calibration et suivre les consigne donnée par la console.
astuce problème Leappad : reset
Voilà il y a quelques semaines, j’ai mis à jour la console la synchronisation a planté (bloquée à 11%) : résultat des courses, la console indiquait devoir se connecter pour résoudre un problème et la Leapfrog Connect ne la reconnaissait quasiment plus.
Lorsque le leappad de ma fille se met en veille et qu’elle le rallume il
affiche l’écran (triangle jaune, ordinateur cordon leappad) demandant de
connecter la console au leapfrog connect center, mais ce dernier ne le
reconnait pas correctement puisqu’il tente de synchroniser en vain à 11%…
J’ai désactivé firewall et antivirus, vérifié que leapfrog connect était
bien déclaré dans le firewall, désinstaller/ réinstaller / installer sur plusieurs autres ordinateurs différents, etc, mais tout cela en vain avec le meme résultat 😦
La seule chose non essayée car impossible d’accès :
(boutons grisés mais non cliquables) c’est Réparer ou même Restaurer.
J’ai tenté une manip’ indiquée sur la page d’aide de leapfrog : bouton
volume bas + home + Dpad (droite) et allumer la console, mais ça ne change
rien. Cette astuce permet logiquement de court-circuiter le pare-feu (qui ne posait pas de problème avant…)
Le seul moyen pour que ma fille puisse jouer, a été de dire NON
dans la Setting Parents au rappel de connexion
Mais pourquoi leapfrog connect center ne reconnaissait plus ma console ?
Pourquoi la console se mettait en veille et demandait au redémarrage suivant à se connecter avec un message d’erreur ?
Pourquoi la fonction Repair est grisée ? (située dans la page parents settings sur la page Leapfrog Connect) [idem pour Reset (que je préférais éviter…)
L’ordinateur lui voit bien la console se connecter en usb et lance
l’application leapfrog connect…
J’ai alors fait des recherches et posé des questions en vain, si d’autres personnes ont bien le même problème, hélàs personne ne semblait avoir la solution…
A force d’essai, j’en suis arrivée à la conclusion qu’il fallait bel et bien exécuter un Repair, la question subsidiaire étant, est-ce possible autrement que par le leapfrog connect ?
C’est d’autant plus rageant lorsqu’il y a de nouvelles apps séduisantes et un credit balance avec 25$ inutilisable…
Eh bien le SAV canadien contacté a fait un boulot d’enfer, réponse dans les 24h, parfaite compréhension du problème et prise en compte de tout ce que j’avais déjà essayé.
Il en résulte qu’il n’y a pas d’autre choix que d’effectuer un reset afin de retrouver la configuration d’origine.
Il suffit pour cela :
1. d’ouvrir votre application Leapfrog Connect installé sur votre ordinateur,
2. ensuite sur votre clavier d’ordinateur faite » Ctrl + Shift + R » les trois touches simultanément,
3. le LeapFrog Connect va alors vous demander de connecter votre jouet,
4. suivez les instructions en allumant votre console et en la connectant avec le câble USB.
5. validez votre souhait de Reset et attendre jusqu’à ce que le processus se termine.
6. Déconnectez comme demandé par le Leapfrog Connect.
7. recréer un compte (nom enfant) sur la console avant de la reconnecter pour recharger les contenus stockés sur le serveur Leapfrog en votre nom (tout ceque vous avez acheté et téléchargé.
Attention : le Reset remet la machine dans sa configuration d’origine (sortie d’usine, donc toutes les créations, photos,dessins, vidéos… et tous les jeux, data, ebooks, progression de l’enfant, etc., vont disparaître de la console !!!
Et la resynchronisation de tout ceci prend un certain temps (donc bien veiller a avoir branché la console au secteur ou bien pile neuves ou rechargées 😉 )
Astuce problème Leappad : mettre le même jeu sur 2 consoles
Voilà le Père Noël est passé et a déposé ses cadeaux sous le sapin, et depuis il y a a priori de nombreux nouveaux utilisateurs et surtout parents de jeunes utilisateurs de la Leappad.
Et parmi ceux là, hélas, un certain nombre de déçus par un problème technique.
Je ne peux pas assurer tout solutionner mais voici quelques techniques avérées en fonctions des problèmes les plus courant.
Installer une apps (jeu) sur plusieurs consoles :
Vous êtes un certain nombre à avoir plusieurs enfants donc plusieurs leappads.
Leapfrog communique sur l’avantage de pouvoir acheter un jeu sur l’apps Leapfrog Connect Center et de pouvoir l’installer sur plusieurs consoles (3), leappad, leapster… (leappad 2 dans l’avenir).
Voici les méthodes trouvées pour arriver à vos fins.
Méthode 1 (US).
Il faut commencer par aller sur la page d’accueil LeapFrog Connect, choisir le nom du joueur relatif à la LeapPad sur laquelle vous souhaitez enregistrer l’application.
Cliquez sur l’onglet “Sur ce LeapPad Explorer“.
Allumez ensuite votre console LeapPad et connectez-la avec le câble USB fournit.
Cochez la case à côté de l’application que vous souhaitez enregistrer sur votre appareil, puis cliquez sur Enreg. modif.
Si vous ne voyez pas l’application, vérifiez que vous êtes sur le bon et unique compte (parental).
Et resynchronisez en bas (où rechargez, j’ai la version usa donc les termes peuvent varier)
Attendez bien la fin de la synchronisation de l’application sur votre appareil.
Un message vous indiquant que la synchronisation est terminée s’affiche.
Vous pourrez alors cliquer sur Éjecter (en haut à gauche).
Méthode 2 (Fr).
Une lectrice de ce blog a expérimenté la méthode suivante afin que ses jumeaux puissent avoir le même jeu (acheté une fois) en même temps sur les deux consoles de ses enfants.
1. Aller sur le compte parent, ensuite choisir la console où il n’y a pas le jeu.
2. Se positionner sur le jeu x et il faut cliquer sur : « Sur ce Leappad ».
3. Une fenêtre s’ouvre pour montrer les jeux qui se trouvent sur la console :
– les « présents »
– et aussi les « absents »
Le jeu x est bien là mais en « absent »,il suffit de cliquer sur « absent » et là comme par magie le téléchargement débute.
Merci à Mélanie pour ce retour d’expérience ! 😉
Méthode 3 (US).
Autre information fournie par un site américain : afin de transférer un jeu d’une console à l’autre.
1. Lancez Leapfrog Connect, allumez la console A et connectez là via le câble USB.
2. Vérifiez bien que les deux consoles sont bien déclarées sur le même compte Parents Leapfrog.
3. Sur la page d’accueil du Leapfrog Connect, choisissez le nom de l’enfant (qui possède la console A) pour entrer dans le Leappad dont il va falloir retirer l’application (x) pour pouvoir la transférer sur l’autre console (B) ).
4. Cliquez sur : « Sur ce Leappad ». Décochez la case située à côté de l’application que vous souhaitez enlever (mettre sur l’autre console (B)). Cliquez sur le bouton « Sauvegarder les changements ».
Une fois que la console a terminé sa synchronisation (vous devez voir synchronisation terminée en haut de votre écran), éjectez la console et débranchez le câble USB.
5. Mettre en route et connecter votre seconde console via le câble USB.
6. Cliquez sur la page d’accueil Leapfrog Connect en haut à gauche de la fenêtre et choisissez le nom du deuxième joueur à qui appartient la console B pour y télécharger l’application x).
7. Cliquez sur « Sur ce Leappad ».
8. Cochez la case à côté de l’apps (x en l’occurrence)que vous souhaitez mettre sur cette deuxième console.
9. Cliquez sur le bouton « Sauvegarder les changements »

Astuces pour résoudre les petits problèmes de la Leappad
Voilà le Père Noël est passé et a déposé ses cadeaux sous le sapin, et depuis il y a a priori de nombreux nouveaux utilisateurs et surtout parents de jeunes utilisateurs de la Leappad Explorer.
Et parmi ceux là, hélas, un certain nombre de déçus par un problème technique.
Je ne peux pas assurer tout solutionner mais voici quelques techniques avérées en fonctions des problèmes les plus courant.
Vous n’arrivez pas à installer correctement le Leapfrog Connect Apps Download Center. Vous ne pouvez pas l’ouvrir, connecter la console ou celle-ci n’est pas reconnue ?
=> voir article suivant : https://chemin2traverse.wordpress.com/2012/12/31/astuce-probleme-leappad-installer-leapfrog-connect-apps-download-center/

Le Leappad Explorer n’est pas reconnu à cause du pare-feu :
=> voir article : https://chemin2traverse.wordpress.com/2012/12/31/astuce-probleme-leappad-non-reconnu-a-cause-du-pare-feu/
Comment mettre simultanément le même jeu sur 2 consoles ?
voir article => https://chemin2traverse.wordpress.com/2013/01/08/astuce-probleme-leappad-mettre-le-meme-jeu-sur-2-consoles/
Comment effacer un profil dans les paramètres parents ?
=> voir article suivant :
https://chemin2traverse.wordpress.com/2012/12/31/astuce-probleme-leappad-supprimer-un-profil/
Problème d’affichage Leapfrog Connect avec un Netbook :
=> voir article suivant :
https://chemin2traverse.wordpress.com/2012/12/31/astuce-probleme-leapfrog-connect-affichage-avec-un-netbook/
Liste des 14 applications disponibles sur le Leappad :
=> voir article suivant :
https://chemin2traverse.wordpress.com/2012/12/31/liste-des-14-applications-du-leappad-explorer-1-version-francaise/
Comment ajouter des musiques MP3 sur leappad 1 et 2 US :
=> voir article suivant :
Impossible d’installer ou de désinstaller le programme Leapfrog Connect proprement car le programme ou des résidus de programme existent déjà dans une autre langue.
=> voir article suivant :
https://chemin2traverse.wordpress.com/2012/12/31/astuce-probleme-leappad-desinstaller-une-autre-version-du-leapfrog-connect-center/
Effectuer un Reset sur la console afin de retrouver sa configuration d’origine :
=> voir article suivant : https://chemin2traverse.wordpress.com/2013/01/11/astuce-probleme-leappad-reset/
Astuce problème Leappad : une fois connectée la console indique qu’il faut télécharger le Leapfrog Connect
Voilà le Père Noël est passé et a déposé ses cadeaux sous le sapin, et depuis il y a a priori de nombreux nouveaux utilisateurs et surtout parents de jeunes utilisateurs de la Leappad Explorer.
Et parmi ceux là, hélas, un certain nombre de déçus par un problème technique.
Je ne peux pas assurer tout solutionner mais voici quelques techniques avérées en fonctions des problèmes les plus courant.
Alors que le Leapfrog Connect est bien installé et a fonctionné et suite à une mise à jour, la console ne semble plus communiquer avec le Leapfrog Connect…
Vous pouvez tenter la manipulation suivante :
Appuyer simultanément sur les boutons : ON/OFF (en haut à gauche) + volume du bas (à droite) + Pad droit + Home (maison), afin de passer outre un souci de pare-feu, et de permettre au leapfrog Connect de reconnaître la console.
Réparer / Restaurer
Si vous arrivez à connecter la console au Leapfrog Connect et qu’elle est reconnue, vous pouvez vous rendre dans la partie Settings ou Paramètres (tout à droite de la page)
Pour réparer un problème, il faut cliquer sur Réparer (repair) ;
Pour effacer les jeux et fichiers et retrouver une console comme à sa sortie d’usine, il suffit de cliquer sur Restaurer (Reset)… Mais attention car tout sera perdu, profils, progression, badges, etc, donc à utiliser vraiment en dernier recours 😉
Malheureusement il faut que la console soit reconnue ce qui n’est pas toujours le cas :((
Telle est ma situation avec la console de ma fille qui perd sa connexion et réclame l’installation du Leapfrog Connect qui est déjà en place, suite à une mise à jour…
A priori pour qu’elle soit reconnu par le logiciel et enlève de son écran le triangle jaune et orange et la requête infondée, j’ai réussi une fois alors que la console s’est ouverte normalement branchée au secteur (je ne sais pas pourquoi) avec une cartouche de jeu, à le connecter au Leapfrog Connect qui a fait une nouvelle mise à jour. j’ai cru le problème résolu et n’est pas jugé bon de réparer, grand mal m’en a pris car depuis je n’arrive plus le connecter.
Dans la mesure où j’ai acheté ma console US en import sur Amazon.co.uk je ne m’attends pas à ce que la garantie soit valable (le prix de retour risque de dépasser celui d’achat..)
Reste la solution de chercher sur les forums (en vain) et via le Leapfrog Canadien pour voir l’aide du service technique, mais j’avoue ne pas avoir eu le temps ces dernières semaines…
Toutefois dans les paramètres parentaux, il y a la possibilité d’empêcher l’écran d’afficher ce message, vous devez vous connecter au leapfrog connect :
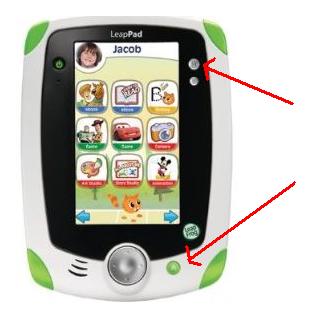
position OFF dans Connection Reminders ;-))

ça ne solutionne sans doute pas tous les problèmes mis au moins ça retire un écran gênant et inutile la plupart du temps… ;-))
Astuce problème Leappad non reconnu à cause du pare-feu
Voilà le Père Noël est passé et a déposé ses cadeaux sous le sapin, et depuis il y a a priori de nombreux nouveaux utilisateurs et surtout parents de jeunes utilisateurs de la Leappad Explorer.
Et parmi ceux là, hélas, un certain nombre de déçus par un problème technique.
Je ne peux pas assurer tout solutionner mais voici quelques techniques avérées en fonctions des problèmes les plus courant.
Votre Leapfrog Connect est bien installé et pourtant une fois le Leappad connecté il n’est pas reconnu et vous obtenez un message d’erreur à cause du pare-feu ?
Vous allez devoir vérifier quelques petites choses :
• Quand vous connectez la console Leapster Explorer à votre ordinateur, un avertissement vous informant que vous vous connectez à un réseau peut s’afficher. Le programme vous demandera généralement s’il s’agit d’un « réseau privé ou personnel » ou d’un « réseau public ». Vous devez indiquer qu’il s’agit d’un réseau privé ou personnel.
• Vous devez autoriser le logiciel LeapFrog Connect à effectuer des communications sortantes. Vérifiez que votre pare-feu est configuré de façon à les autoriser.
o La plupart des logiciels de pare-feu répertorient les applications par nom. Cherchez LeapFrog Connect dans la liste des applications. Si vous ne trouvez pas l’application LeapFrog Connect, vous pouvez l’ajouter manuellement. Consultez la documentation de votre pare-feu pour savoir comment procéder.
o L’application à ajouter est <Fichiers programme Windows>\LeapFrog\LeapFrog Connect\LeapFrogConnect.exe
Note : <Fichiers programme Windows> est généralement C:\Fichiers programme ou un autre chemin de répertoire similaire.
o Accordez une confiance ou une autorisation complète à LeapFrog Connect.
• Le pare-feu doit autoriser les communications entrantes de la console Leapster Explorer. La plupart des pare-feux vous permettent de configurer une plage d’adresses IP de confiance. La console Leapster Explorer choisira une adresse IP entre 169.254.0.0 et 169.254.255.255, et elle peut changer d’adresse IP à chaque connexion à l’ordinateur.
o Configurez la plage des adresses IP de confiance de façon à ce qu’elle autorise les adresses IP entre 169.254.0.0 et 169.254.255.255. Certains logiciels de pare-feu demandent une adresse IP et un masque de sous-réseau à autoriser. Dans ce cas, utilisez l’adresse IP 169.254.0.0 et le masque de sous-réseau 255.255.0.0.
Voir également l’article consacré au problème lié à l’installation du Leapfrog Connect.
Vous pouvez également tenter la manipulation suivante afin de masquer le problème avec le pare-feu :
appuyer simultanément sur les touches on/off + volume bas + home + Dpad droit :

Et une fois que vous avez l’écran suivant, connecter la leappad à l’ordinateur :

Astuce problème Leappad : supprimer un profil via les paramètres parentaux
Voilà le Père Noël est passé et a déposé ses cadeaux sous le sapin, et depuis il y a a priori de nombreux nouveaux utilisateurs et surtout parents de jeunes utilisateurs de la Leappad Explorer.
Et parmi ceux là, hélas, un certain nombre de déçus par un problème technique.
Je ne peux pas assurer tout solutionner mais voici quelques techniques avérées en fonctions des problèmes les plus courant.
Effacer un profil en accédant aux paramètres parents.
Si comme moi vous avez testé la console en indiquant un « faux » profil et que vous souhaitez supprimer le nom, vous allez devoir vous rendre dans l’espace « caché » des parents afin de régler les paramètres.
Pour se faire il suffit d’appuyer simultanément sur la touche Home (petite maison) et le bouton du volume haut (+ fort) et comme par enchantement vous serez dans la partie Paramètres des parents ;-)).
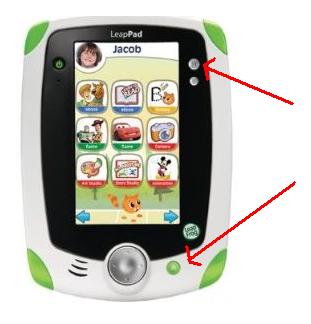
C’est également dans cet espace que vous allez pouvoir :
– recalibrer l’écran du Leappad si nécessaire ;
– modifier la date et l’heure ;
– choisir la langue de la tablette (pas de faux espoir, si vous avez une tablette US vous n’aurez pas la possibilité de la mettre en français, mais le choix de l’accent anglais entre US, anglais, australien ou canadien) ;
– les informations sur la version de votre tablette ;
– Editer et supprimer les profils (noms) d’utilisateurs ;
– écran vous demandant de vous connecter (connections reminders) : choix entre ON et OFF
– Sneak Peaks (pub Leapfrog) : choix entre ON et OFF

Astuce problème Leapfrog Connect : affichage avec un Netbook
Voilà le Père Noël est passé et a déposé ses cadeaux sous le sapin, et depuis il y a a priori de nombreux nouveaux utilisateurs et surtout parents de jeunes utilisateurs de la Leappad Explorer.
Et parmi ceux là, hélas, un certain nombre de déçus par un problème technique.
Je ne peux pas assurer tout solutionner mais voici quelques techniques avérées en fonctions des problèmes les plus courant.
Problème d’affichage Leapfrog Connect avec un Netbook.
Si comme moi encore vous n’avez qu’un netbook sous la main pour vous connecter, vous allez vite découvrir combien il est difficile d’accéder aux pages complètes du Leapfrog Connect car il y a un souci d’affichage (impossible de faire défiler la fenêtre pour accéder au bas du menu de téléchargement, etc.)
Avec une souris la molette comble cette lacune, il suffit de cliquer avec la molette et le curseur se transforme en double flèche, il suffit alors de faire rouler pour monter ou descendre dans la page.
Sans souris ça se complique, car le pad ne permet pas de pallier au problème. Cependant bien qu’inconfortable à la longue, il y a tout de même une solution :
faire pivoter l’affichage de votre écran.
Pour se faire il faut effectuer un clic droit sur le bureau, choisir Options graphiques dans le menu contextuel qui apparaît et d’aller dans Rotation. Là il suffit de choisir 90° et l’écran se tourne.
Gare au torticolis sinon vous aurez (pour celles et ceux qui connaissent cette référence) la tête de David Niven dans le film de Gérard Oury, Le Cerveau avec Belmondo et Bourvil (vi je sais c’est pas récent, mais c’est un film sympa ;-)) )